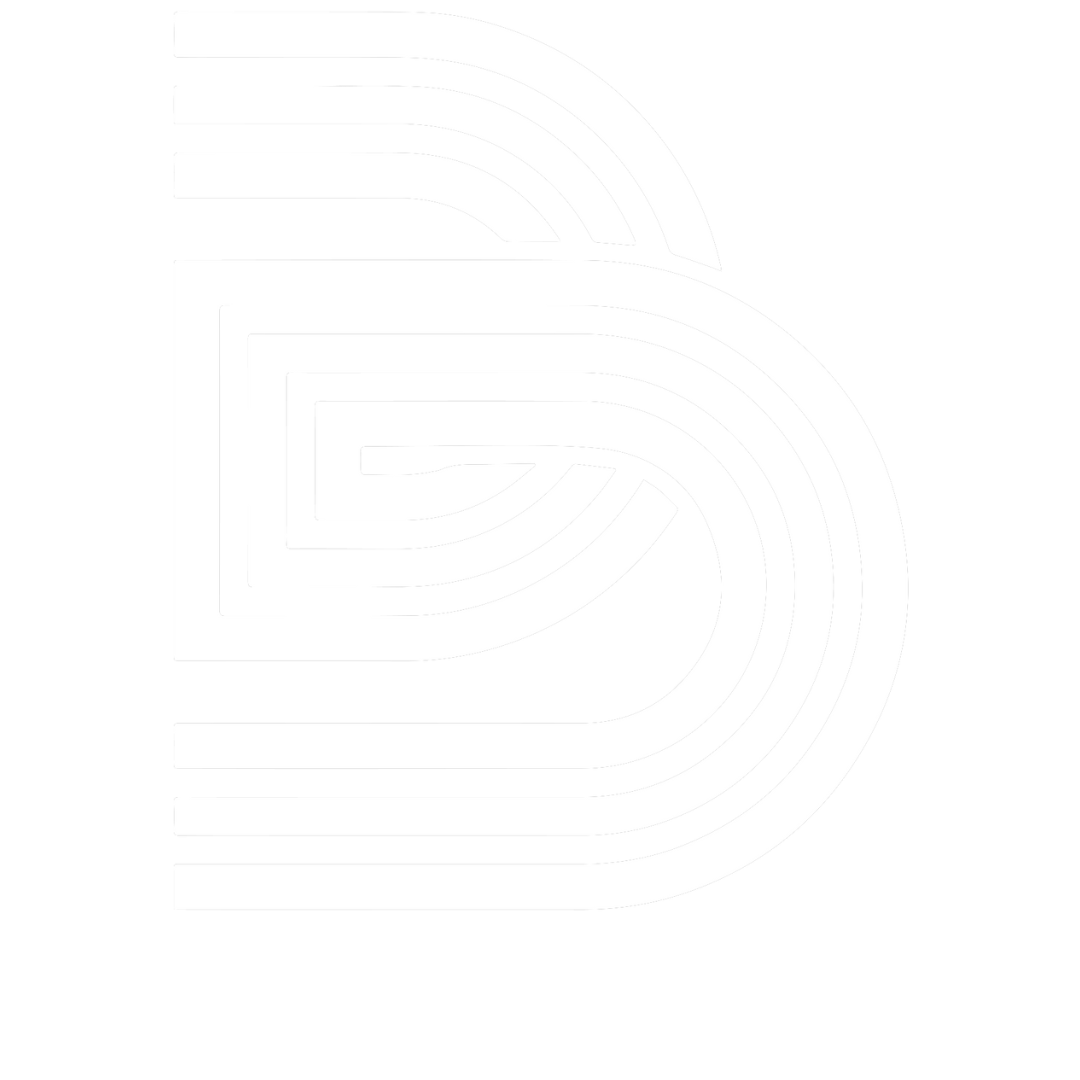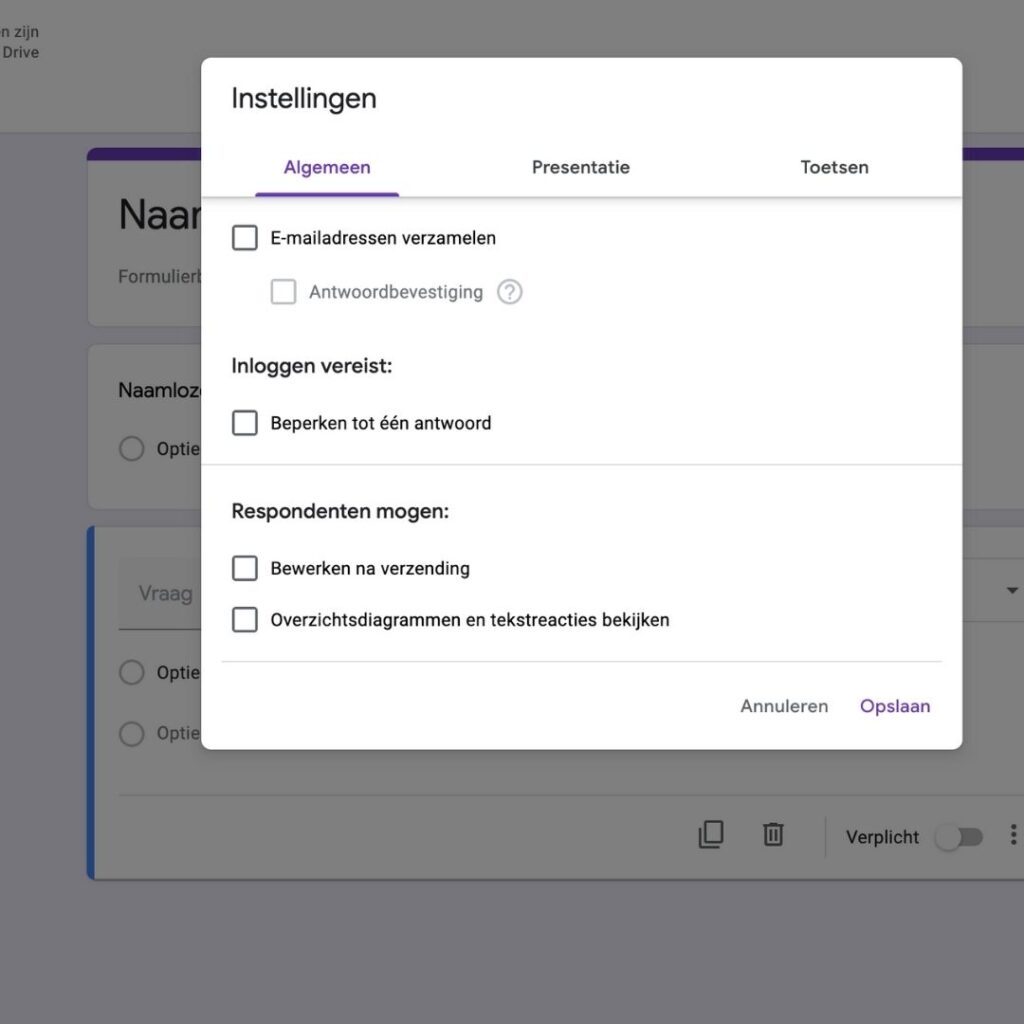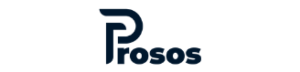Het toevoegen van vragen is een eenvoudige handeling. Kies linksboven onder “Item toevoegen” voor een van de mogelijke formulier elementen. Let daarbij op dat de juiste elementen gekozen worden. De “meerkeuze” optie wordt ingevuld met radio-buttons. Dat zijn exclusieve keuzeopties, er is daarbij slechts één antwoord mogelijk. Met “selectievakjes” bedoelt Google checkboxen (of aanvink/aankruishokjes). Dit zijn werkelijk de meerkeuze antwoordmogelijkheden.
Kies deze dus als er meer dan één antwoord mogelijk is. De “Kiezen uit een lijst” antwoordoptie laat een selectielijst (dropdownlist) zien. Net als de radio-button is er slechts één antwoord mogelijk. Zelf geef ik niet de voorkeur om deze optie te kiezen. Het is immers niet mogelijk om de antwoorden te zien vóórdat de gebruiker zelf een actie heeft gedaan, namelijk het klikken op de pijl om de selectie lijst uit te klappen. Bij radio-buttons zijn alle antwoord mogelijkheden gewoon zichtbaar, een stuk gebruiksvriendelijker.
Het is na het toevoegen van een vraag gewoon nog mogelijk om deze te bewerken of te verwijderen. Ook kun een vraag gekopieerd wat handig kan zijn wanneer veel dezelfde soorten vragen gesteld worden, maar alleen een gedeelte van de vraag laat veranderen. Overigens kan je de volgorde van de vragen bepalen door de vragen te slepen. Een kader geeft aan waar de vraag terecht komt bij loslaten van de muisknop.
Als alle vragen en antwoordmogelijkheden voor de enquête zijn ingevoerd, kan de keuze gemaakt worden voor de vormgeving van de enquête. Wij gaan er vanuit dat de enquête een plek krijgt binnen een bestaande website. Het is dan wel zo prettig als de vormgeving min of meer aan sluit bij die website. Er zijn verschillende templates beschikbaar. Helaas niet allemaal even professioneel en zakelijk, maar er is in ieder geval meer keuze dan ‘wit’.